Microsoft Access es un sistema de gestión de bases de datos relacionales para lossistemas operativos Microsoft Windows, desarrollado por Microsoft y orientado a ser usado en un entorno personal o en pequeñas organizaciones. Es un componente de la suite ofimáticaMicrosoft Office. Permite crear ficheros de bases de datos relacionales que pueden ser fácilmente gestionadas por una interfaz gráfica simple. Además, estas bases de datos pueden ser consultadas por otros programas. Este programa permite manipular los datos en forma de tablas (formadas por filas y columnas), crear relaciones entre tablas, consultas, formularios para introducir datos e informes para presentar la información.
Para crear una nueva base de datos debemos: |
 |
Si este panel no está visible podemos utilizar en el menú Archivo de la barra de menús la opción Nuevo... |  |
O bien hacer clic sobre el icono Nuevo |

Podemos abrir una base de datos ya existente desde tres sitios distintos: |
Ir al menú Archivo. Elegir la opción Abrir... |  |
Hacer clic sobre el icono Abrir |
Tenemos un apartado Abrir un archivo donde aparecen las últimas bases de datos que se abrieron y la opción Más archivos... Elegir la opción Más archivos... |  |
En cualquiera de los tres casos anteriores aparecerá el cuadro de diálogo Abrir:  Elegir la carpeta donde está la base de datos que queremos abrir. Para abrir carpeta hacer doble clic sobre ella. Al abrir una carpeta, ésta se situará en el cuadro superior Buscar en:, y ahora en el cuadro inferior aparecerá toda la información de dicha carpeta. Hacer clic sobre la base de datos a abrir para colocar su nombre en el cuadro Nombre de archivo: y hacer clic sobre el botón Abrir. O bien hacer doble clic sobre la base de datos y se abrirá directamente. |
 Otra forma de abrir una base de datos, consiste en utilizar una lista de documentos abiertos anteriormente. Otra forma de abrir una base de datos, consiste en utilizar una lista de documentos abiertos anteriormente.Al final del menú desplegable de la opción Archivo de la barra de menús aparece una lista con los últimos documentos abiertos. También aparece esta lista en el panel de tareas como hemos comentado anteriormente. Para abrir la base de datos basta hacer doble clic sobre su nombre en la lista. El primer documento de la lista es el último que se abrió. Esta forma de abrir la base de datos suele ser la más utilizada ya que normalmente trabajamos siempre con la misma base de datos. ¿Como crear una tabla de datos y sus caracteristicas?
|















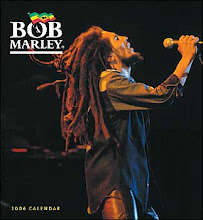
0 comentarios:
Publicar un comentario