Para crear un formulario tenemos que posicionarnos en la ventana Base de datos con el objeto Formularios seleccionado, si hacemos clic en el botón  Según el tipo de formulario que elijamos (en columnas, en tabla,...) el formulario presentará los datos de manera diferente, cuando hacemos clic en una de las opciones, en la parte izquierda aparece un esquema de cómo se presentarán los datos con esa opción. Por ejemplo Autoformulario: en columnas presenta cada registro en una pantalla mientras que Autoformulario: en tabla presenta varios registros en una misma pantalla y cada registro en una fila. Para poder utilizar esta opción tenemos que rellenar previamente el cuadro Elija la tabla o consulta de donde proceden los datos del objeto: con el nombre del origen del formulario. Este será el único dato a introducir, una vez introducido, seleccionamos el tipo de autoformulario y pulsamos el botón Aceptar, Access se encarga del resto. Explicaremos a continuación la forma de crear un formulario utilizando el asistente. |
Para arrancar el asistente para formularios podemos hacerlo como lo vimos en el punto anterior o bien, otra forma más rápida es desde la ventana Base de datos con el objeto Formularios seleccionado, haciendo doble clic en la opción Crear un formulario utilizando el asistente.  |
Aparece la primera ventana del asistente:  En esta ventana nos pide introducir los campos a incluir en el formulario. Primero seleccionamos la tabla o consulta de donde cogerá los datos del cuadro Tablas/Consultas, este será el origen del formulario. Si queremos sacar datos de varias tablas lo mejor será crear una consulta para obtener esos datos y luego elegir como origen del formulario esa consulta. A continuación seleccionamos los campos a incluir en el formulario haciendo clic sobre el campo y clic sobre el botón Si nos hemos equivocado de campo pulsamos el botón Podemos seleccionar todos los campos a la vez haciendo clic sobre el botón A continuación pulsamos el boton Siguiente> y aparece la ventana que puedes ver en la siguiente página... |
 En esta pantalla elegimos la distribución de los datos dentro del formulario. Seleccionando un formato aparece en el dibujo de la izquierda el aspecto que tendrá el formulario con esa distribución. |
Una vez seleccionada la distribución que nos interesa pulsamos el botón Siguiente y aparece la siguiente pantalla:  En esta pantalla elegimos el estilo que queremos dar al formulario, podemos elegir entre los estilos que tiene definidos Access. Seleccionando un estilo aparece en el dibujo de la izquierda el aspecto que tendrá el formulario con ese estilo. Una vez seleccionado el estilo que nos interesa pulsamos el botón Siguiente y aparece la última pantalla del asistente para formularios: |
 En esta ventana el asistente nos pregunta el título del formulario, este título también será el nombre asignado al formulario. Antes de pulsar el botón Finalizar podemos elegir entre:  o bien  |
La vista diseño es la que nos permite definir el formulario, en ella le indicamos a Access cómo debe presentar los datos del origen del formulario, para ello nos servimos de los controles que veremos más adelante. Nos aparece la ventana Diseño de formulario:   La sección Encabezado de formulario, en ella ponemos lo que queremos que aparezca al principio del formulario. La sección Detalle, en ella aparecerán los registros del origen del formulario, o varios registros o uno sólo por pantalla según el tipo de formulario. Aunque se visualicen varios registros en una pantalla, debemos indicar en la sección Detalle el diseño correspondiente a un sólo registro. La sección Pie de formulario, en ella ponemos lo que queremos aparezca al final del formulario. Podemos eliminar el encabezado o el pie con el menú Ver la opción encabezado o pie de formulario. La marca a la izquierda de la opción nos indica si las secciones están abiertas o cerradas, si quitamos las secciones perderemos todos los controles definidos en ellas. Para abrirlas, sólo tenemos que volver a seleccionar la opción. |
Para ver u ocultar las reglas o la cuadrícula tenemos en el menú Ver las opciones Regla y Cuadrícula respectivamente, en la imagen anterior puedes ver estas opciones. |










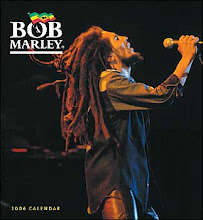
0 comentarios:
Publicar un comentario